Beyond HubSpot CRM: Using HubSpot Content Hub® for Managing Your Website
Launching a new website requires significant amounts of research and planning, not to mention major investments of time, energy, and resources to see...
Are you frustrated with your HubSpot email signature not displaying correctly in Gmail? Do you keep getting the error message "The signature is too long. Please try a shorter signature."? You’re not alone. Many users encounter issues where their carefully crafted signatures appear too long or get truncated, making professional communication look unpolished.
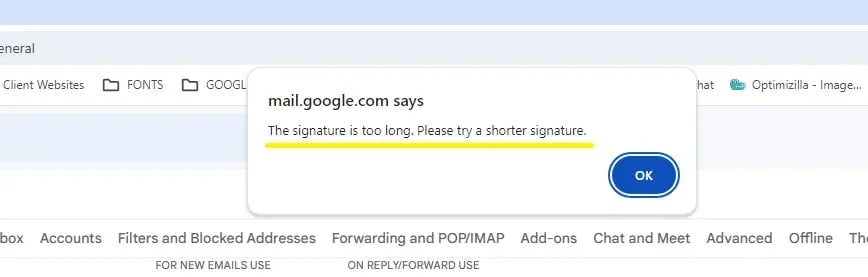
Navigating these technical glitches can be a hassle, especially when you’re trying to maintain a consistent and professional brand image. The following provides a step-by-step guide to get your Gmail signature set up without errors. Say goodbye to email signature woes and hello to seamless, professional emails! If you’re setting up your email signature for the first time, this blog post is perfect for you to follow along with—bonus, you don't need a HubSpot account to use their free tool.
In your Gmail window, click on the settings gear icon and select "See all settings." This will open up all available Gmail settings. Scroll down to "Signature"—approximately three-quarters of the way down the page. Click the "Create new" button, enter a name for your new signature, and hit the blue "Create" button.
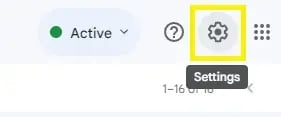
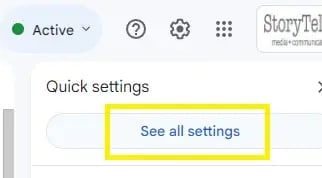

Click on your new signature in the left column and add "x" about six times. This will make it easier to locate when we view the source code. Scroll to the bottom of the page and click "Save Changes" to close the settings temporarily. We will return to the settings shortly.


Go to the HubSpot Email Signature Generator and click the "Create my signature" button. If you’ve already set up your signature in HubSpot, skip to Step Five.

At the top of the left column, you'll see four tabs. Start by selecting the suitcase icon, then choose the email template you’d like to use. Toggle off the "Created with HubSpot" option to remove the link that invites others to create a free signature. Customize your signature through each of the four tabs until it looks just the way you want. Click the "Create Signature" button. HubSpot may ask you a few questions about your business before proceeding to the final step.

Click the "Copy signature source code" button.

Open the HTML Cleaner window and paste the source code into the empty right column. Your signature will appear in the left column. Below the left column, you'll see "Cleaning options"—confirm that the checked items match the screenshot below. Click the "Clean HTML" button in the bottom right corner.
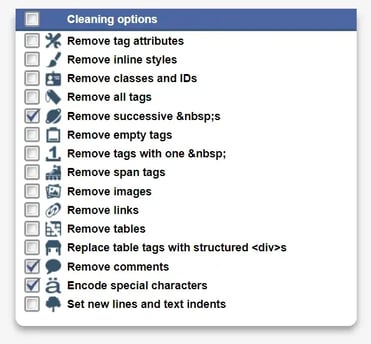
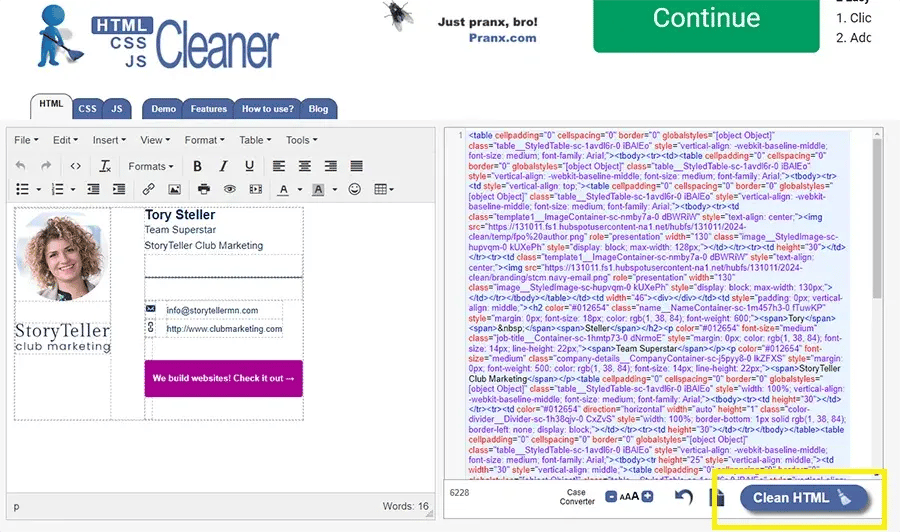
Highlight and copy all of the source code in the right column.
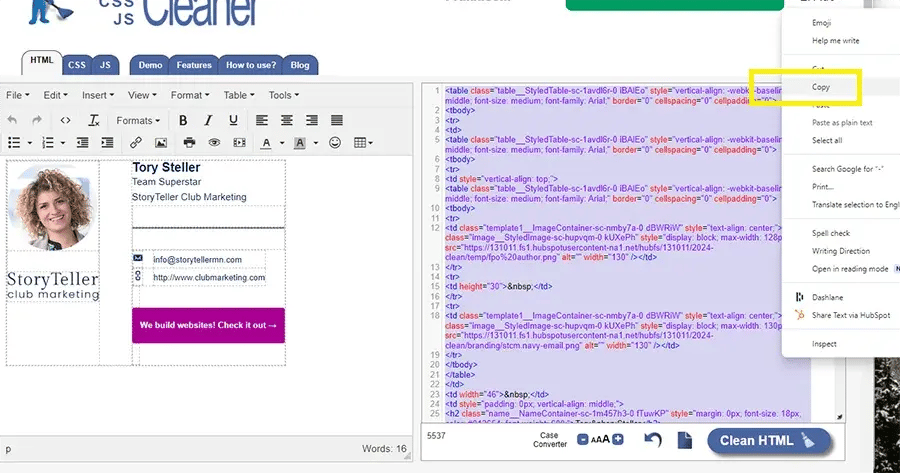
Return to your Gmail, open the settings, and scroll down to the signature placeholder you created earlier. Highlight the "xxxxxx" and right-click on them. Select "Inspect" at the bottom of the menu to open Google's developer mode. Confirm you are viewing the "Elements" tab. You will see a series of code highlighted in a horizontal grey bar.

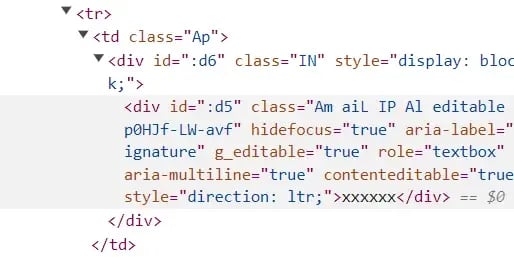
Right-click on the highlighted area and select "Edit as HTML."

A box will appear around the area you need to change. Replace the snippet with: <div> xxxxxx </div>
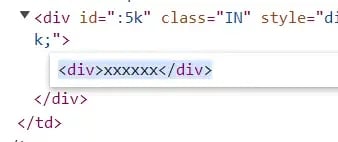
Highlight just the "xxxxxx" and paste the code you copied from the HTML Cleaner. To deselect, click the empty white space to the left. Close the inspection window by clicking the "X" in the top right corner. Your new signature will appear in the signature window. Scroll to the bottom of the settings window and click "Save Changes." (If the "Save Changes" button is greyed out, try adding a space in your signature to prompt the system to recognize it as an update.) Now, test out your new signature.



And that’s it! You will now be the envy of all with your fancy new signature.
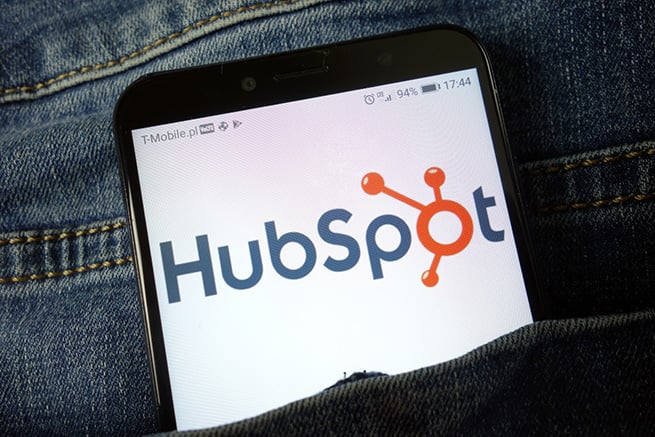
Launching a new website requires significant amounts of research and planning, not to mention major investments of time, energy, and resources to see...
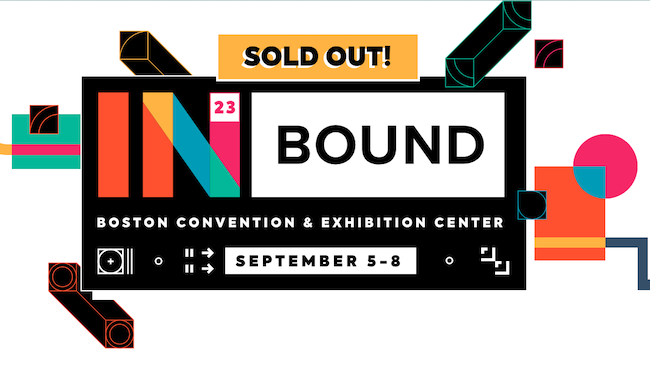
Marketers in the B2B and manufacturing/industrial spaces could learn a lot from HubSpot’s annual marketing conference, simply called Inbound, Sept....

Successful lead management requires a clean database with actionable information that fits into your overall sales and marketing blueprint. That’s...